Tabs
View, organise and interact with your browser tabs
Overview
Tabs in Control Space are a 1:1 representation of your actual browser tabs:
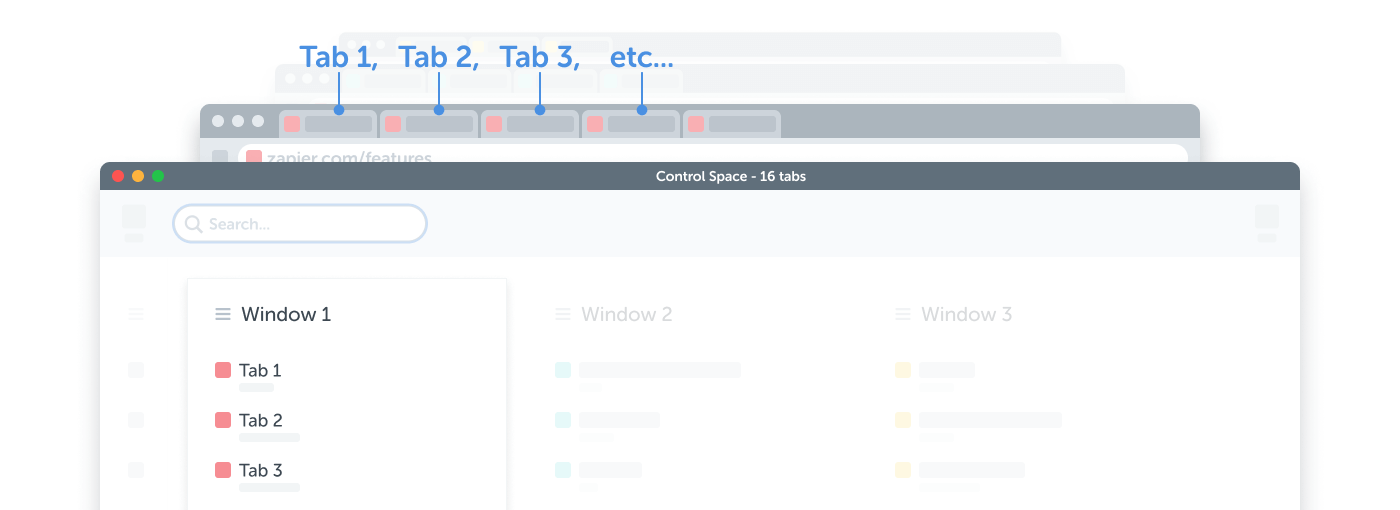
Opening a tab in your browser will create a new tab item in Control Space, and closing a tab in Control Space will close the physical browser tab (and vice versa).
In addition, you can rename, drag, multi-select, cut-and-paste, nudge, detach, save, load, import, sleep, wake and various other actions.
Information surfacing
Control Space's tabs are much more informative than browser tabs, with simplified page titles and site names, notifications and feedback on loaded state and audio:
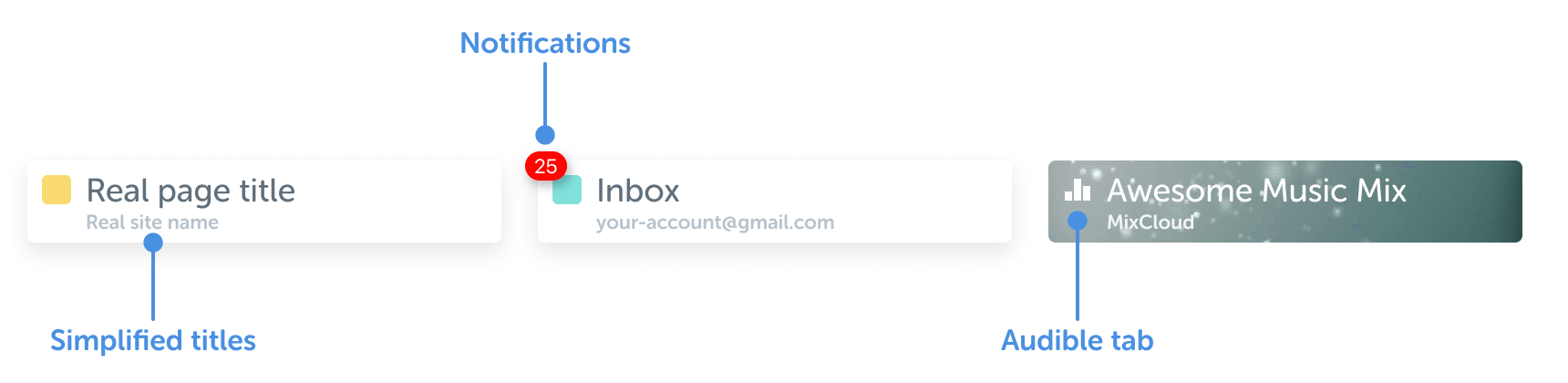
Additionally, Control Space does its best to transform site titles, from something like this:

Into something this:
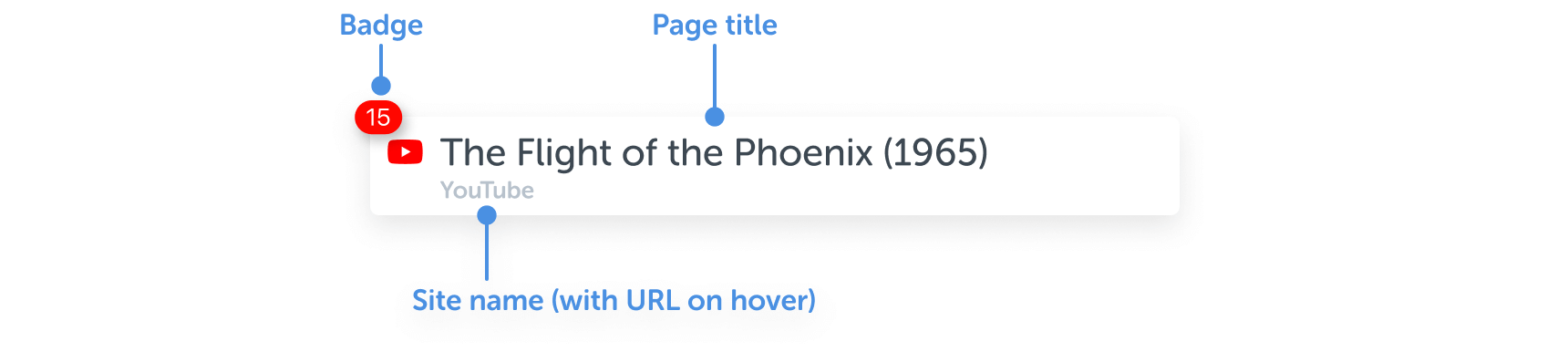
Status
The background of each tab makes it easy to see which ones are active:
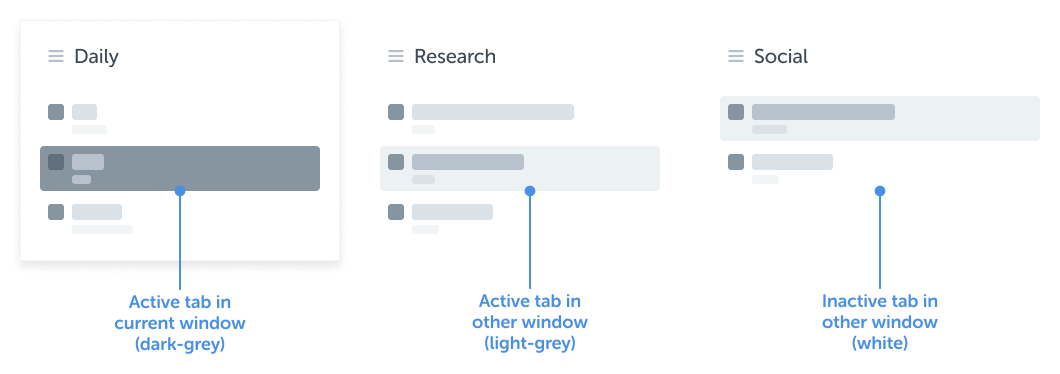
Drag and drop
Drag and drop tabs within the workspace to order or move them:
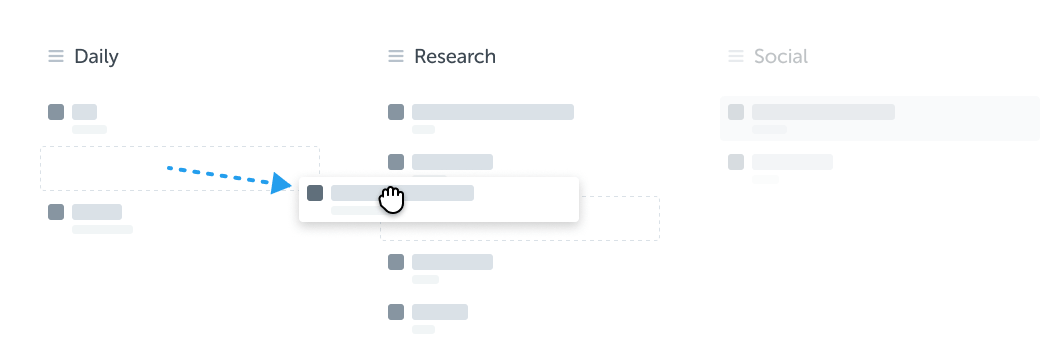
You can drag tabs within a window, to other windows, or to empty space – which creates a new window.
Note that you can also save and restore tabs by dragging them in and out of the Saved tabs pane:
| Action | Description |
|---|---|
| Drag tab to to Saved | Close and save tab |
| Drag saved tab to Window | Open and delete saved tab |
| Click tab in Saved | Open saved tab (or focus if already open) in current Window |
| Double-click folder in Saved | Open folder in new (or add to existing) Window |
Multi-selection
You can multi-select tabs using the mouse and / or keyboard, using the same modifiers you would with your desktop files:

You can then run any actions or right-click for a selection-sensitive context menu:
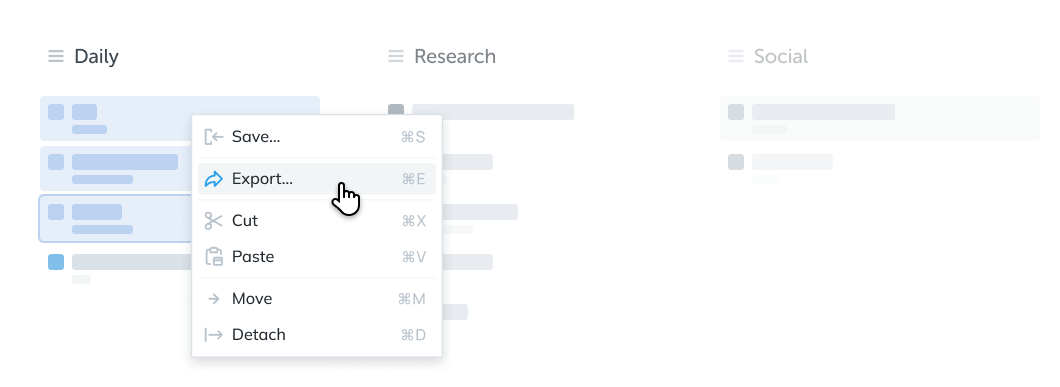
Or, drag and drop:
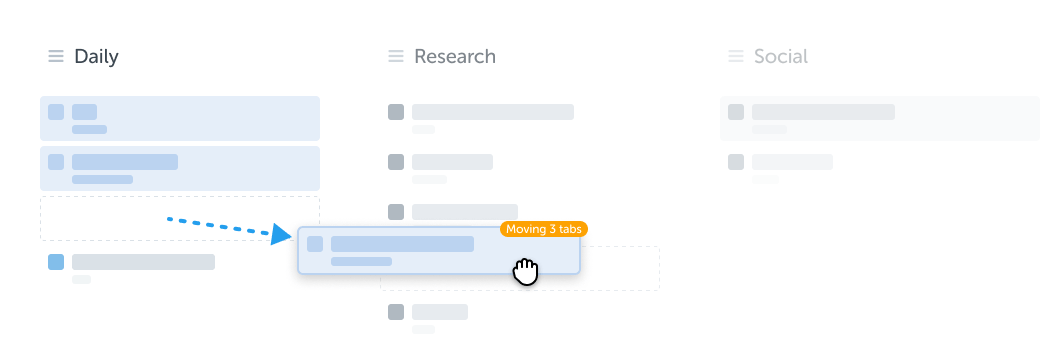
Note that:
- the number of selected tabs will be indicated in the Toolbar
- to select tabs without switching to them, click on the tab's icon.
- keyboard shortcuts are focus and selection sensitive
- you can clear the selection by clicking the Toolbar indicator's x button, or hitting Esc
Cut-and-paste
Tabs can be cut and pasted using the context menu or Cmd+X and Cmd+V:
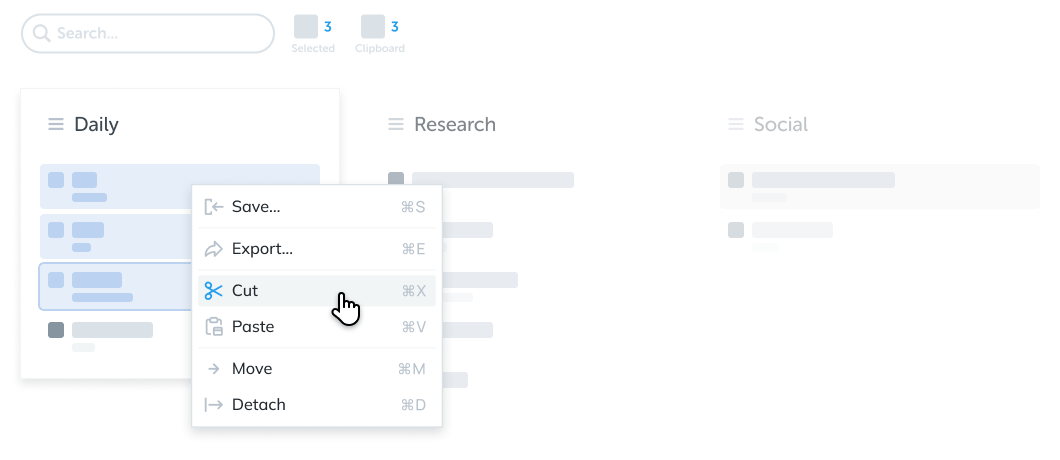
Note that:
- the number of cut tabs will be indicated in the Toolbar
- you can clear the clipboard by clicking the Toolbar indicator's x button, or hitting Esc
Saving tabs
Tabs can be saved and shared using both keyboard and content menus.
See the Data and Saved sections for more information.
Actions
In addition to the actions listed above, tabs have the following functionality:
Creation
| Action | Description |
|---|---|
| Close | Close any tab, via mouse or keyboard |
| Undo close | Undo recently-closed tabs |
Organisation
| Action | Description |
|---|---|
| Rename | Rename the tab title and description |
| Move | Order and move tabs by dragging, or nudging using the keyboard |
| Detach | Detach focused, selected or "tabs from here" to new windows |
Memory
| Action | Description |
|---|---|
| Sleep | Discard tabs to save some memory |
| Wake | Reload discarded tabs |
Saving
| Action | Description |
|---|---|
| Locate | Attempt to locate tabs of the same name in Saved |
| Find Similar | Find tabs from the same domain by running a Search |
| Restore | Drag one or more tabs from Saved to the Workspace |
Sharing
| Action | Description |
|---|---|
| Export | Share tabs in various text formats |
| Import | Drag text or files into the workspace, to open tabs in a single window |